There are four options for you to transfer photos from iPhone to PC for free. All of them have pros and cons, which are listed below.
| Options | Prices | Supported files | Disadvantages |
|---|---|---|---|
| File Explorer | Free | Photos and videos | Sometimes, it may fail to detect your photos |
| EaseUS MobiMover | Free | All iOS files | Need to download a third-party tool |
| iTunes | Free | Media files | Synced photos are not viewable on the PC |
| iCloud | 5GB storage for free | All iOS files | Extra storage is not free |
Photo Transfer App for iPhone and iPod touch. Photo Transfer App allows you to easily download photos from your iPhone or iPod touch to your computer as well as exchange photos from and to your iPad, iPhone or iPod touch. Transfer photos over Wi-Fi, no cables or extra software required. How to transfer apps to a new iPhone using the App Store. If you want to selectively restore apps to a new phone without transferring every app you had on the old phone, you can do that using the.
Any one of these approaches can help you transfer photos from iPhone to PC. Give them a try and see which one matches your needs.
Way 1. Transfer Photos from iPhone to PC Freely with File Explorer
File Explorer is a free tool specifically designed to transfer photos and videos between mobile phones and computers. No extra software is needed, only a USB cable for transferring the images.
Now, you can follow the steps below to transfer photos from iPhone to PC with File Explorer.
App For Downloading Photos From Iphone To Pc
Step 1. Connect your iPhone to PC via a USB cable.
Step 2. Open File Explorer on your computer. If you're using Windows 8 or Windows 10, you can open it by pressing Windows key + E.
Step 3. Click on the 'This PC' in the sidebar. Then you will see your iPhone under 'Devices and drives.' If you're using Windows 7, then your iPhone is under 'Computer.'
Step 4. Double click your iPhone's name and then click on 'Internal Storage' then DICM.
Step 5. Find the folder that holds the photos you'd like to import and drag (copy) them to the folder you want to house them.
Way 2. Transfer Photo from iPhone to PC via EaseUS MobiMover (Fastest and Easiest)
With MobiMover installed on your PC, you can
- Import pictures from iPhone to PC for free.
- Copy photos from iPhone to iPhone.
- Download images from the computer to iPhone.
- Export iPhone pictures from Camera Roll, Photo Stream, and Photo Library.
- Transfer and manage iPhone photos free unlimited.
- Other files you can transfer and manage are videos, music, ringtones, books, contacts, messages, Safari bookmarks, and more.
The steps below will show you how to use EaseUS MobiMover, the free application to transfer photos from iPhone to PC easily and quickly. Click the download button to safely download and install EaseUS MobiMover on your PC running Windows 10, Windows 8, Windows 7, or macOS 10.13 - OS X 10.7. Then, follow the guide to copy photos from iPhone to PC without iTunes for free.
Step 1. Connect your iPhone to PC running Windows 7 or later. Run EaseUS MobiMover, choose 'Phone to PC' and click the 'Next' button on the screen. This mode allows you to transfer data from iPhone to PC in one click.
Step 2. MobiMover supports transferring audio, videos, pictures, books, contacts, messages, etc. from iPhone to PC. Here, choose 'Pictures' only. MobiMover will save the files on your desktop by default. You can customize the path as you need.
Step 3. Now, click the 'Transfer' button to start transferring photos from your iPhone to PC. The transfer time depends on the file size. Wait patiently
Way 3. Transfer Photos from iPhone to PC via iCloud
iCloud is a storage service offered by Apple. It allows you to sync files across Apple devices or transfer files to the computer. To use iCloud, make sure you've had the iCloud for Windows installed on your PC. Also, make sure the iCloud Photo Library has been enabled on your iPhone. ( Settings > [your name] > iCloud > Photos > Turn on the iCloud Photo Library)
Then you can follow the steps below to send photos from iPhone to PC.
Step 1. Open the iCloud Control Panel on your computer.
Step 2. Turn on the corresponding option, and then you can access the files on your iPhone from PC.
If you didn't install the iCloud Control Panel on your computer, you could go to the iCloud website to get the job done as well.
Step 1. Go to iCloud.com on your computer and sign in with your Apple ID and password.
Step 2. Select 'Photos' to view all photos stored in your iCloud.
Step 3. Choose and download the items to your PC.
Way 4. Sync Photos from iPhone to PC via iTunes
iTunes can help you make a copy of your photos to the computer. But the images you backed with iTunes are not viewable unless restoring them to your iPhone or iPad, which will erase your current data on the iPhone.
Step 1. Plug your iPhone to the computer with a USB cable, then launch iTunes.
Step 2. Find the device icon on the menu and click the 'Photos' tab under the Settings section.
Step 3. From the right side of iTunes, tick the 'Sync Photos.'
Step 4. Select 'all photos and album' or specific files and click 'Apply.'
Step 5. Wait for the syncing process to complete and then click 'Done.'
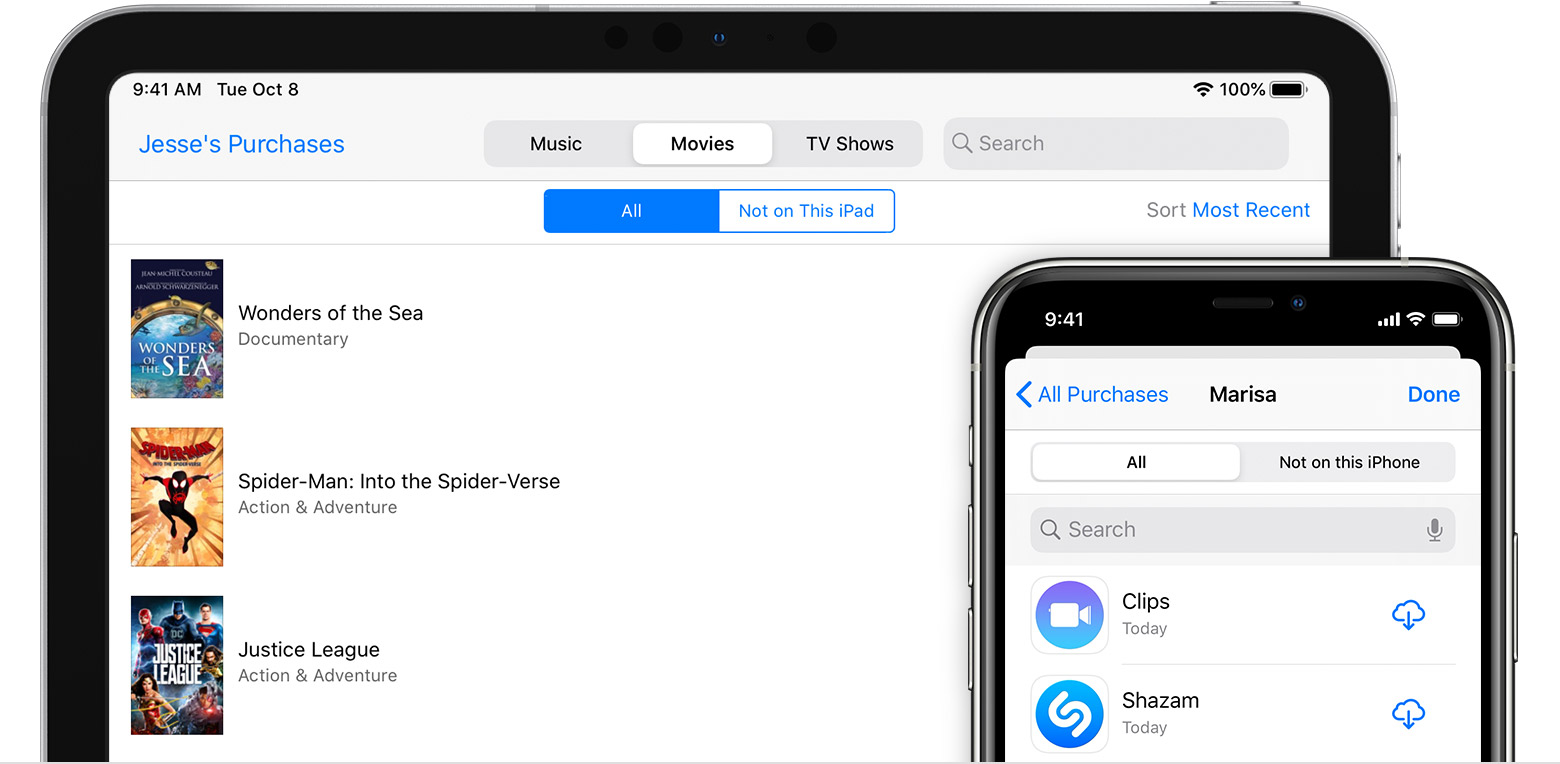
Step 6. Then, you can find your backup on the computer.
The Bottom Line
With the four methods we offered in this post, we hope you have successfully transferred photos from iPhone to PC. If you have any questions about this topic, then you can contact us to help you out. During the process of transferring, you may meet data loss. If that unfortunately happens, don't forget to find the lost photos back.
Choose where to keep your photos and videos
Make your photos and videos available on all your devices with iCloud Photos. Or store them locally only on your Mac or PC.

iCloud Photos
iCloud Photos keeps your photos and videos safe, up to date, and available automatically on all of your Apple devices, on iCloud.com, and even your PC. iCloud Photos always uploads and stores your original, full-resolution photos. You can keep full-resolution originals on each of your devices, or save space with device-optimized versions instead. Either way, you can download your originals whenever you need them. Any organizational changes or edits you make are always kept up to date across all your devices.
The photos and videos that you keep in iCloud Photos use your iCloud storage. Before you turn on iCloud Photos, make sure that you have enough space in iCloud to store your entire collection. You can see how much space you need and then upgrade your storage plan if necessary.
Import to your Mac
Iphone Photo Transfer App Free
You can use the Photos app to import photos from your iPhone, iPad, or iPod touch to your Mac.
- Connect your iPhone, iPad, or iPod touch to your Mac with a USB cable.
- Open the Photos app.
- The Photos app shows an Import screen with all the photos and videos that are on your connected device. If the Import screen doesn't automatically appear, click the device's name in the Photos sidebar.
- If asked, unlock your iOS device using your passcode. If you see a prompt on your iOS device asking you to Trust This Computer, tap Trust to continue.
- Either select the photos you want to import and click Import Selected, or click Import All New Photos.
- Wait for the process to finish, then disconnect your device from your Mac.
Learn what to do if you can't import photos from your iPhone, iPad, or iPod touch to your computer.
Import to your PC
App To Download Photos From Iphone To Mac
You can import photos to your PC by connecting your device to your computer and using the Windows Photos app:
- Make sure that you have the latest version of iTunes on your PC. Importing photos to your PC requires iTunes 12.5.1 or later.
- Connect your iPhone, iPad, or iPod touch to your PC with a USB cable.
- If asked, unlock your iOS device using your passcode.
- If you see a prompt on your iOS device asking you to Trust This Computer, tap Trust or Allow to continue.
Then, visit Microsoft's website to learn how to import photos to the Windows Photos app in Windows 10.
Best App For Downloading Pictures From Iphone To Computer
If you have iCloud Photos turned on, you need to download the original, full resolution versions of your photos to your iPhone before you import to your PC. Find out how.
When you import videos from your iOS device to your PC, some might be rotated incorrectly in the Windows Photos app. You can add these videos to iTunes to play them in the correct orientation.
Learn what to do if you can't import photos from your iPhone, iPad, or iPod touch to your computer.
Learn more
- Use Time Machine to back up all of your files, including your photos and videos, to an external hard drive.
- Import photos and video from storage media, like a hard disk or SD card, to Photos for macOS.
- Use a scanner and Image Capture to import photos that were taken with a film camera.
- Import your images directly to a folder on your Mac with Image Capture.
