Jul 22, 2020. Nov 25, 2016. Download iTunes for Mac or PC and discover a world of endless entertainment. Music, movies, TV shows, and more all come together here. ITunes is the easiest way to enjoy everything you need to be entertained - music, movies, and TV shows - and keep it all easily organized. Rent or buy movies, download your favorite TV shows, and more. ITunes is also home to Apple Music, where you can listen to millions of songs and your entire music library - ad-free with zero commercials.
If you have purchased apps for your iPhone in the iTunes app on your computer, then you are going to need to learn how to transfer apps from iTunes to iPhone to actually be able to use those apps on your phone. This guide shows how to do just that.
iTunes Backup & Transfer Tips
Transfer from iTunes
Transfer to iTunes
iTunes Backup Password Issues
iTunes Backup Content
iTunes used to be an all-in-one iOS manage tool for iPhone users. It not only allows users to manage media data but also enables users to manage apps and ringtone. While since iTunes 12.7, it has canceled the App and Tones function. But there’s still part of users who stop at old versions of iTunes. So here in this article, you will know how to transfer apps from iTunes (before iTunes 12.7) to iPhone. And we will also introduce an iTunes alternative for you to manage iPhone apps.
Part 1. How to Transfer Apps from iTunes to iPhone Directly
One of the ways to transfer apps from iTunes on your computer over to your iPhone is to use the standard and official Apple method. The entire procedure takes place locally on your computer and all the data is transmitted via the USB cable that you use to connect your iPhone to your computer.
If you wish to proceed with it, there are a few things you should keep ready. First, make sure your iPhone has enough storage to get new apps on it. If there is insufficient space on it, the new apps will not transfer from iTunes to your phone. Second, you want to make sure the apps that you really want to get on your iPhone are actually available in the iTunes app.
With the prerequisites out of the way, the following is how to transfer downloaded apps from iTunes to your iPhone.
Step 1. Open the iTunes app on your computer and plug-in your iPhone using a compatible USB cable.
Step 2. Choose your iPhone on the main iTunes interface to be taken to the specific screen for your phone.
Step 3. On the left sidebar, you will see several options for your device. You need to click on the one that says Apps to view your applications.
Step 4. On the following screen, you will see a list of all the apps that you can install on your iPhone on the right-hand side pane. Select the app you want to transfer to your iPhone, click on the Install button next to it, and then hit Apply at the bottom.
Transfer apps from iTunes to iPhone
Step 5. iTunes should start transferring apps from your computer to your iPhone.
Step 6. When the apps are transferred, you should see them on the springboard of your iPhone.
That is how you use the official method to transfer apps from iTunes to an iPhone.
If you are running the latest version of iTunes, you will not see the option to transfer apps. In that case, your best solution is to go for one of the alternate methods, one of which is described below for you.
Part 2. How to Transfer Apps to iPhone with AnyTrans

As you can clearly see in the above example, the newer versions of iTunes do not let you transfer apps from your computer to your iPhone. This can cause inconvenience to many users who earlier relied on this method to get apps for their phones.
If you are one of those users, you do not need to be disappointed as there is a new way for you to transfer apps to your iPhone. It uses an app called AnyTrans that allows you to transfer almost all types of content, including apps, from one iPhone to another, and so on. It is extremely easy to use app that can get a lot of things done for you in a really short span of time.
The following shows how you can use two of the app features to transfer apps to your iPhone.
Transfer Apps from One iPhone to Another
One of the features of the app lets you transfer apps from one iPhone to another. This means, if you already have an iPhone that has an app installed on it, you can get that app transferred over to your other iPhone within a few clicks.
The following shows how to do it using the app.
Step 1. First of all, download and install AnyTrans on your computer.
Step 2. Connect both of your iPhones to your computer and launch the app.
Step 3. Click on the Phone Switcher option in the left sidebar of the app.
Step 4. On the following screen, choose the Apps to iPhone option on the right-hand side pane.
Send apps to iPhone
Step 5. You will be asked to choose a source and a target device. Choose your phones in these dropdown menus and click on Next.
Step 6. The following screen asks what apps you would like to transfer. Select all the apps you want to transfer and click on Next.
Choose apps to transfer
Step 7. It will ask you to sign-in with your Apple ID. Enter your sign-in details and click on Next.
Step 8. Wait while your apps are being transferred to your iPhone.
Transferring apps to iPhone

Step 9. You will see the following when the apps are all transferred.
That is how easy it is to transfer apps to an iPhone using the aforementioned app.
Directly Download Apps on Your iPhone
Some of you out there may prefer to directly download apps on your iPhone. If that is also the case with you, you might like AnyTrans’s app downloader feature as it lets you directly get whatever apps you want on your iPhone.
All the app finding and research are done on your computer, and then the app is installed on your device. The following is how you do it.
Step 1. Launch the app on your computer and plug-in your iPhone to your computer.
Step 2. Click on App Downloader in the left sidebar of the app.
Open the App Downloader section
Step 3. It will ask you to sign-in with your Apple ID. Do so and continue.
Step 4. You should then be able to search for the apps you want to download to your iPhone. Enter an app name and select it in the list to start downloading it.
Search and select apps
Step 5. You will see the live download progress on your screen.

Step 6. When the app is downloaded, click on the Install to Device option to install it on your iPhone.
Install app on the iPhone
Your iPhone should now have your chosen app installed on it. It is ready for you to use.
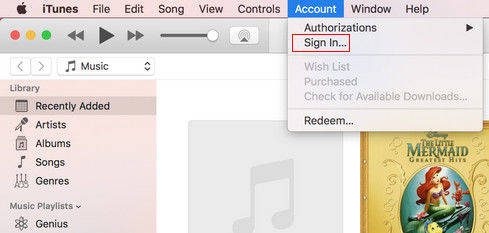

The Bottom Line
If you prefer to download apps on a computer rather than on a phone, it is worth learning how to transfer apps from iTunes to an iPhone so you can get your downloaded apps moved over to your handheld device. We hope the above guide helps you achieve it with no hassle.
More Related Articles
Download Apps In Itunes 12.9
Product-related questions? Contact Our Support Team to Get Quick Solution >
Here's what you need
- Make sure that your PC or Microsoft Surface is updated to the latest version of Windows 10.*
- Have your Apple ID and password ready. If you don't have an Apple ID, you can create one.
*On Windows 7 or Windows 8, you can download iTunes for Windows on Apple's website.
Explore iTunes for Windows
To navigate iTunes, use the buttons in the navigation bar at the top of the iTunes window. To switch to a media type, like Music, Movies, TV Shows, Podcasts, or Audiobooks, click the pop-up menu in the upper-left corner.
Itunes Store Download
Listen to music
Subscribe to Apple Music to access millions of songs, buy music from the iTunes Store, listen to Radio, or listen to music imported into iTunes.
Listen to Apple Podcasts
Discover and subscribe to podcasts that entertain, inform, and inspire. Browse free episodes and shows about a variety of topics.
Watch movies and TV shows
Browse categories to find movies and TV shows that you can buy, or find movies you can rent.
Listen to audiobooks
Browse categories to find audiobooks that you can buy.
Store availability and features might vary by country or region. See what you can buy in your country or region.
Manually manage and sync your iPhone, iPad, or iPod touch
You can use iTunes for Windows to back up and update your iPhone, iPad, or iPod touch, and to sync content from your computer to your device.
You can also use iCloud for Windows to access your photos, contacts, calendars, files, and more across all of your devices.
Change settings and manage your account
- Choose Account > View My Account to view information about your purchase history, manage your subscriptions, change your payment information, and more.
- Choose Account > Sign Out to sign out of iTunes with your Apple ID and remove access to your content from iTunes.
- Choose Edit > Preferences to change things like your language, set restrictions, and more.
If you change your language in iTunes, you might have to quit iTunes and reopen it.
Need help?
- If you need help downloading iTunes from the Microsoft Store or managing iTunes on Windows 10, contact Microsoft.
- If you need help using iTunes or any of its features, contact Apple Support.
Learn more
Download Apps Via Itunes For Iphone
- Find more information about iTunes for Windows in the iTunes user guide.
- Learn how to use Restrictions to block or limit access to excplicit content in the iTunes Store.
- If you download iTunes from the Microsoft Store, iTunes will automatically update when a new version is available. Learn more about updating iTunes.
- On a Chromebook, you can download the Apple Music app from the Google Play Store.
- On a Mac with the latest version of macOS, use the Apple Music app, Apple TV app, Apple Podcasts, Apple Books, or Finder instead of iTunes.
